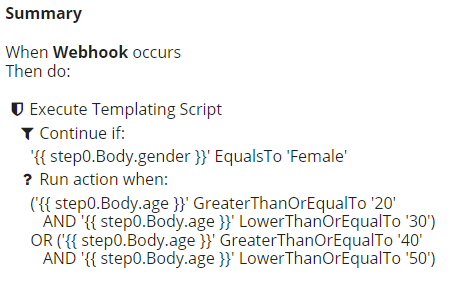Examples
The user can optionally define filters determining if a flow should continue to run (filter), or if an subsequent action should run (condition).
Filters
To add a filter or condition just click the Add filter or condition button in the flow map:
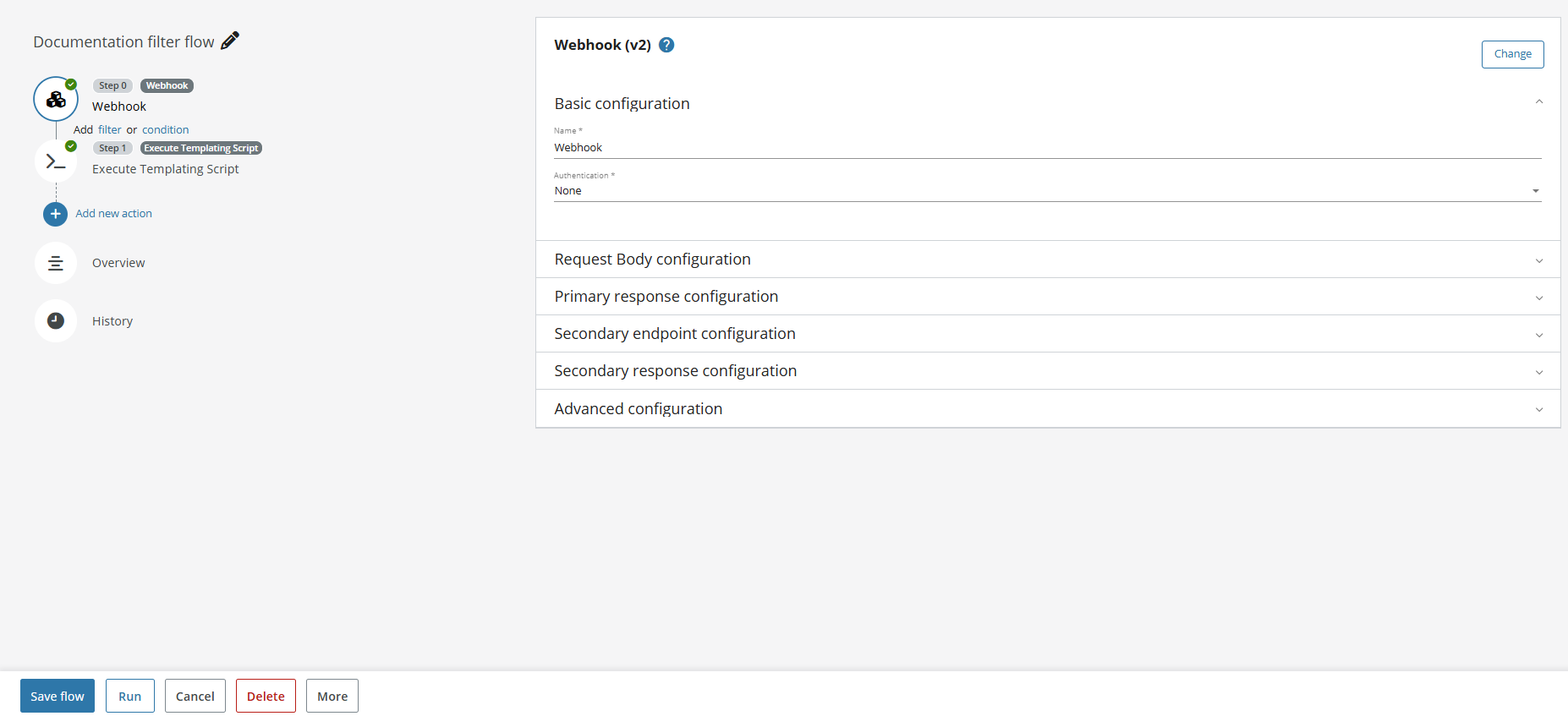
After clicking the Add filter button the Set filter section will appear. The flow map will be updated to present text Continue if: ..., where the dots eventually will be replaced with the actual filter value:
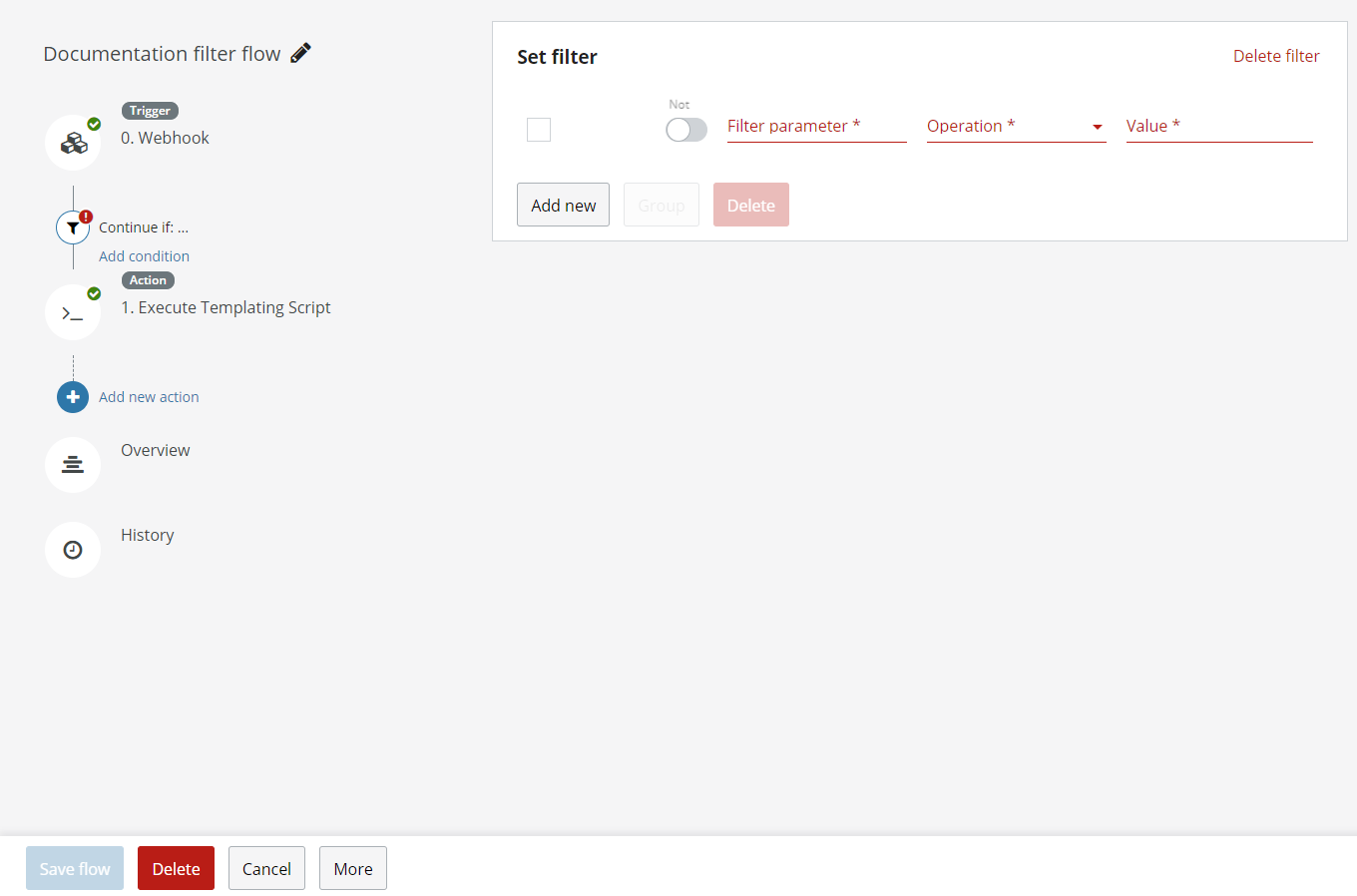
Suggestions will be added to the Parameter field depending of the output of previous steps.
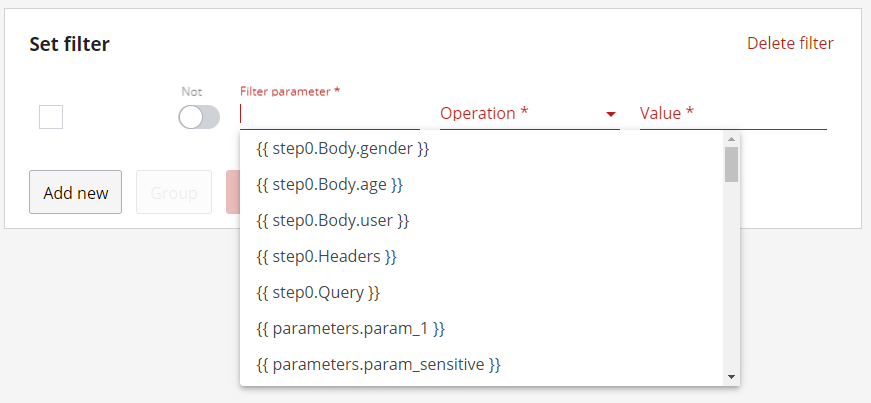
New filter lines can be added by selecting the Add new button, and checked filter lines can be removed by clicking the Delete button below the filter.
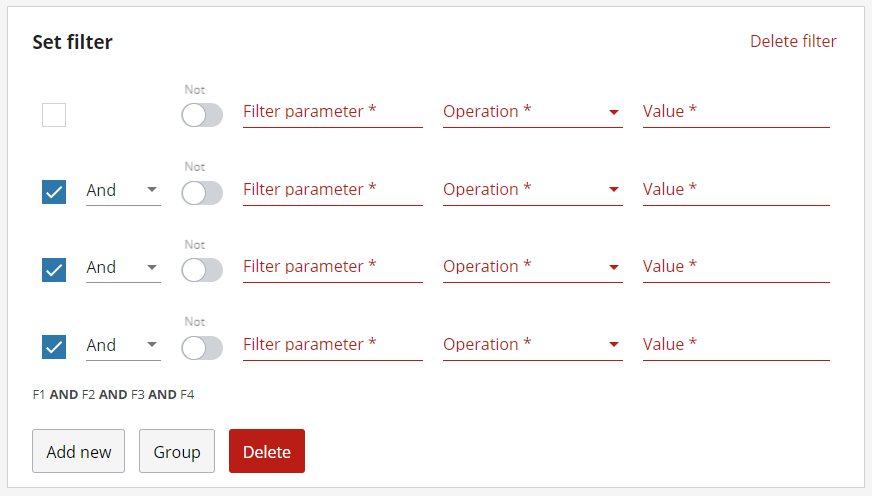
If one filter line is checked, the Add new button changes to Insert new at, and a new filter line can be inserted right below the checked line:
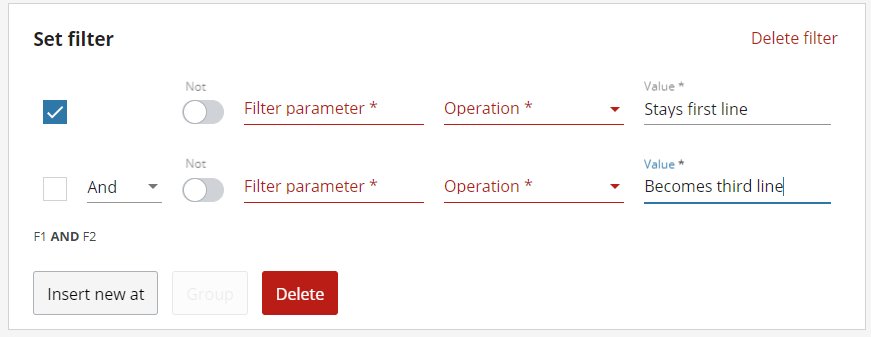
Logical operators And/Or with negation can be set on each individual filter line, with a short summary showing the complete filter expression below. The summary does not include the actual filter line expression values.
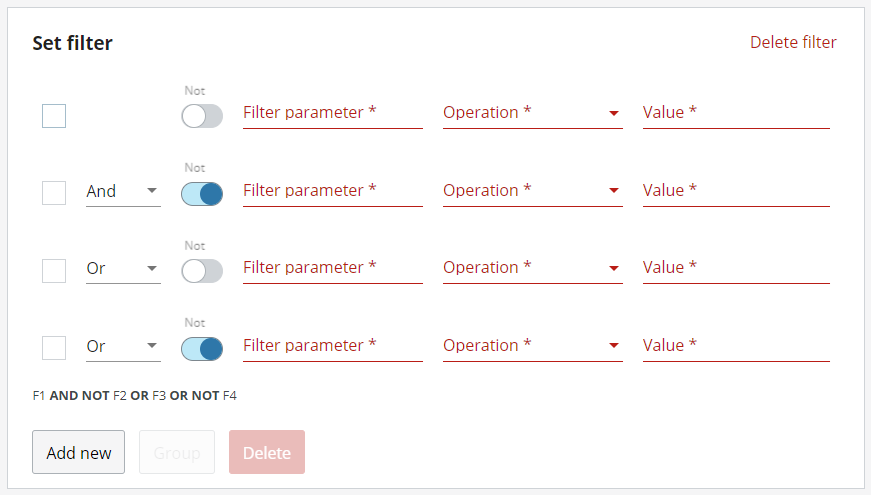
When adjacent ungrouped filters lines are checked, the Group button is enabled, and the lines can be logically grouped together. The logical operator of the first filter line within the group defines the group operator. Groups can also be negated.
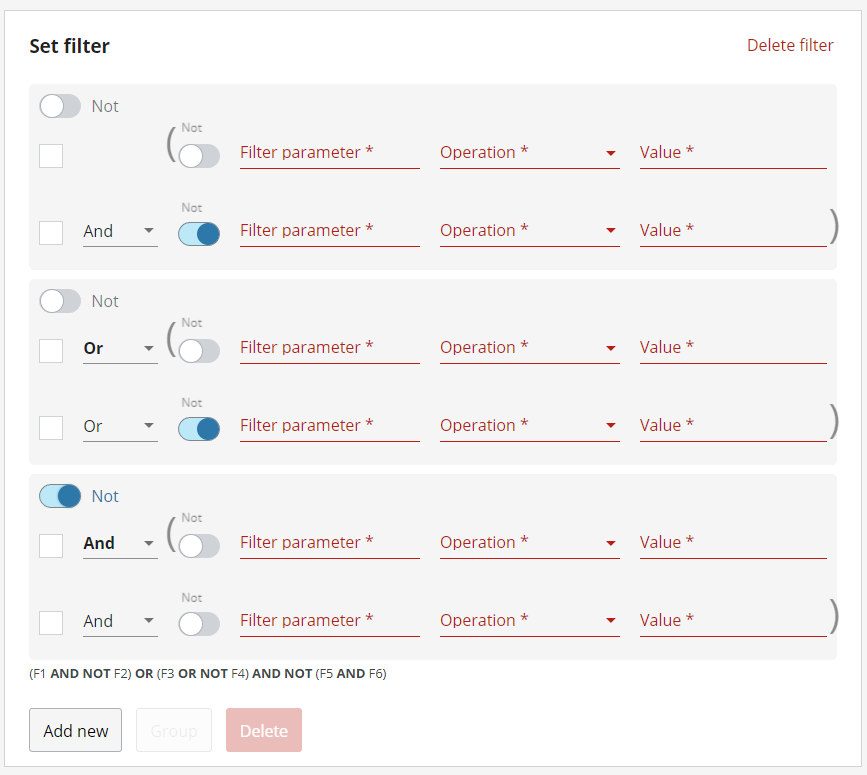
The filter can be completely removed by clicking the Delete filter button in header of the section.
Conditions
Conditions are defined in the same way as filters. The flow map is updated to show text Run action when: ... when a condition is defined for the action.
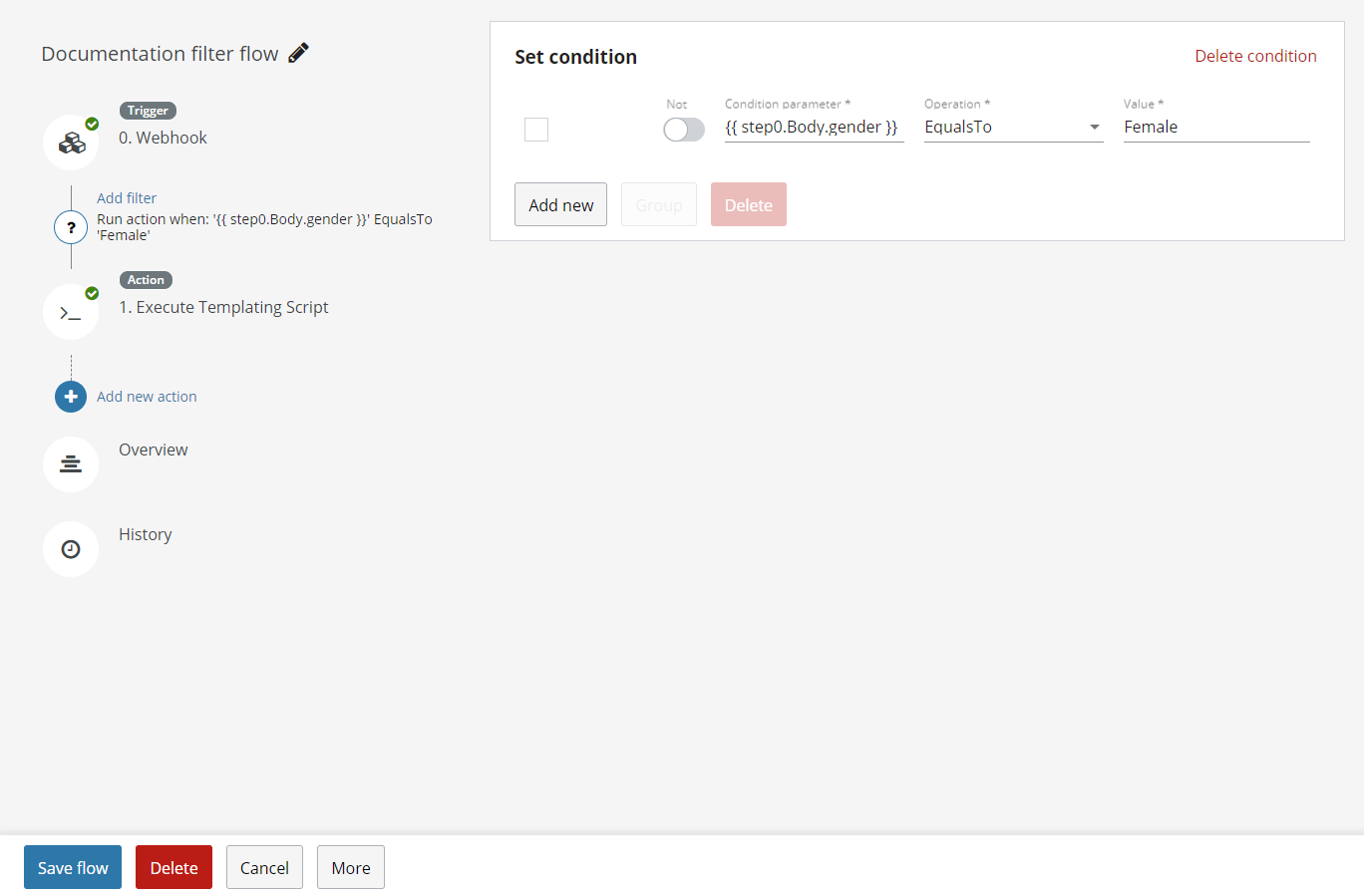
Flow map and overview
When a filter and/or condition expression is defined before an action, the flow map will be updated to show these expressions. Only the first three lines of an expression is shown:
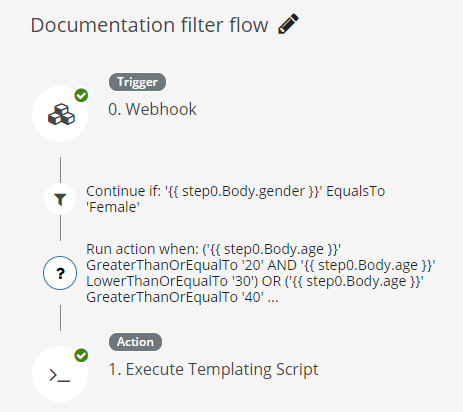
The flow overview shows the entire set of expression lines, with indentation on grouped filter lines: